
In the era of digital technology, remote work has become the standard for many companies and individual users. In this process, to ensure convenient and secure access to a work environment, many people use virtual servers. But how do you connect to a remote Windows desktop on a virtual server in such a case? Today, we will discuss this in more detail.
Remote Desktop and Its Benefits
Remote Desktop is a technology that allows users to connect to another computer or server over the Internet and use it as if they were physically in front of it. It is an essential tool for remote work, software testing, remote administration, and many other tasks.
Some of the key advantages of using Remote Desktop include:
- Convenience and Accessibility: You can access your desktop from anywhere with an internet connection, making work more convenient and mobile.
- Time and Resource Savings: Remote Desktop reduces the need for physical hardware and maintenance costs since all operations are performed on the virtual server.
- Data Security: All data is transmitted through an encrypted channel, making remote access more secure than traditional server connections.
Steps to Connect to a Remote Windows Desktop on a Virtual Server
We have identified that using Remote Desktop on a virtual server has significant advantages. To successfully connect to it, you should follow these 7 steps:
Step 1. Obtain the IP Address and Access to the Virtual Server.
Before you begin, you need to have the IP address or DNS name of your virtual server and access to it. Typically, you receive this information from your hosting provider or server administrator.
Step 2. Configure the Virtual Server.
Make sure your virtual server is running the Windows operating system and that the «Remote Desktop» service is activated.
Step 3. Download a Remote Desktop Program.
To connect to a Remote Desktop, you need a program that supports it. In Windows, this can be «Remote Desktop Connection». For other operating systems like macOS or Linux, there are alternative programs available.
Step 4. Launch the Program and Enter the Server’s IP Address.
Start the Remote Desktop program and enter the IP address or DNS name of your virtual server.
Step 5. Authenticate on the Server.
Enter your username and password, which you use to access the virtual server. If you are connecting for the first time, these credentials may be created by the server’s administrator.
Step 6. Connect to the Remote Desktop.
After entering your information, click the «Connect» button. The program will attempt to establish a connection to the remote desktop on the virtual server. If everything is set up correctly, you will see the virtual server’s desktop on your device’s screen.
Step 7. Work on the Virtual Server.
Now you can work on the virtual server as if it were a regular computer: perform tasks, run applications, and work with files.
In summary, a Remote Desktop on a virtual server is a powerful tool that simplifies remote work and server management. Connecting to it may seem like a complex task, but by following the steps mentioned above, you can easily and securely access your virtual desktop. Don’t forget about security: use strong passwords and keep the server’s software up to date.
Best of luck!
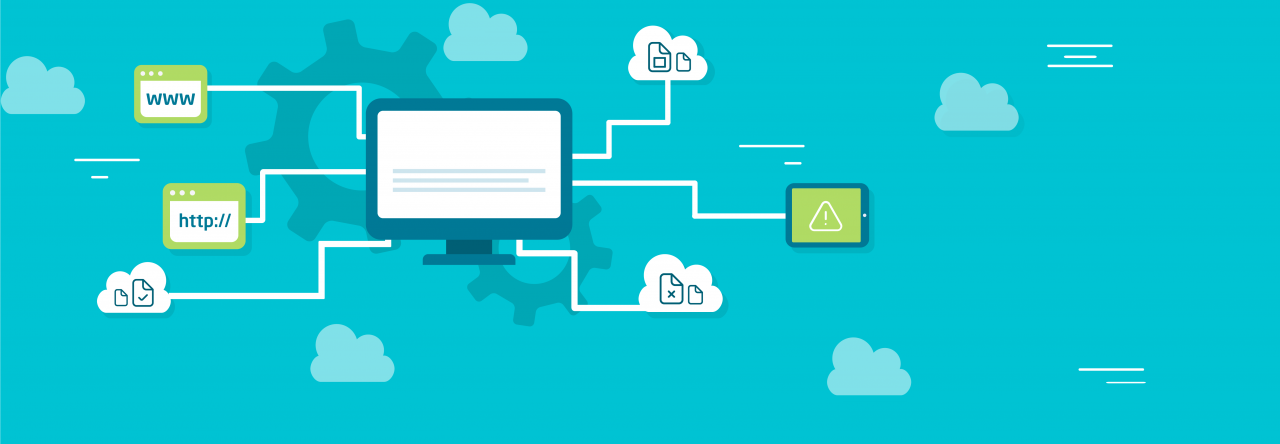
Leave a Reply